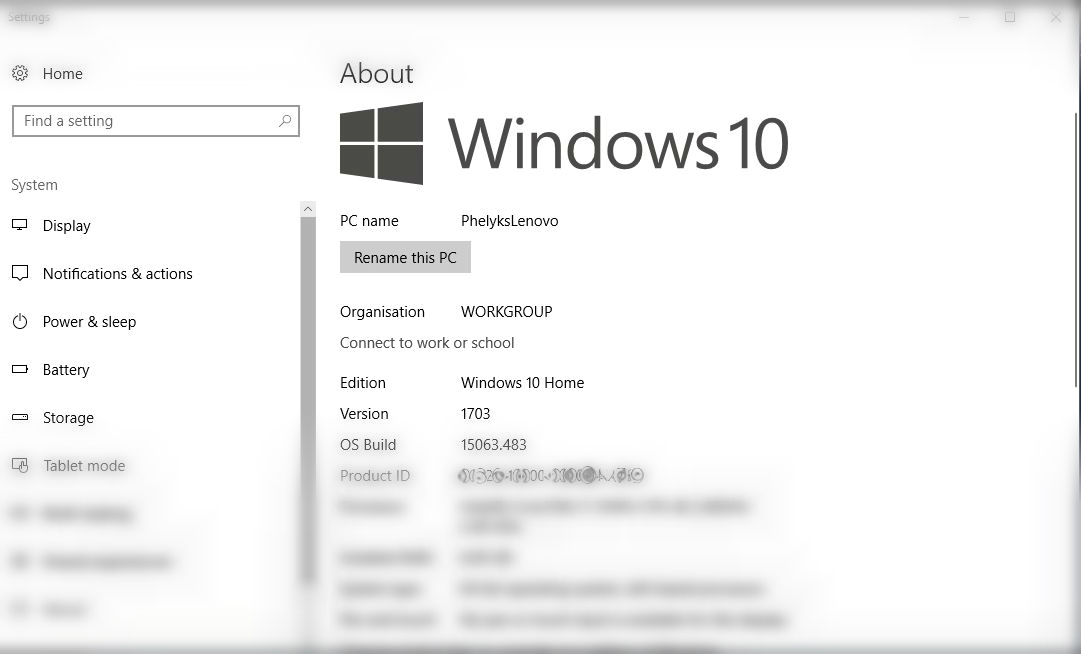When you have more than one computer on your local network, it is important to give them each a unique name. Doing so helps in identifying them easily in your network. It also helps not just when you have networked your computer, but also when you are using a Bluetooth connection. Giving your PC a name you readily identify with, makes it easy for you and other users to identify your PC when connecting devices via Bluetooth.
By default, Windows will give a PC a name, but it might be a generic name that you not only readily identify, but if you have multiple PCs, it can easily get confusing. The default names Windows gives PCs include User or Desktop ‘xlfjeosufe’. Now supposing you have multiple PCs on the same network, and they are all named ‘User,’ or ‘Desktop xlfjeosufe’ how will you tell one from the other?
Changing the name of your PC
Therefore, to remove this ambiguity, it is important that you customize the name of each PC in your network. Well, it also goes a long way in personalizing your own PC; most people would rather have their PC name something close to them than some random names and numbers.
The process of renaming a PC is straightforward. Just follow the steps below:
Ø Open File Explorer. (Pro Tip – Simply use the keyboard shortcut ‘Start Key + E’). For Windows 10, the default setting is that when you first open File Explorer it takes you to the Quick Access, where it shows your most frequently opened Files.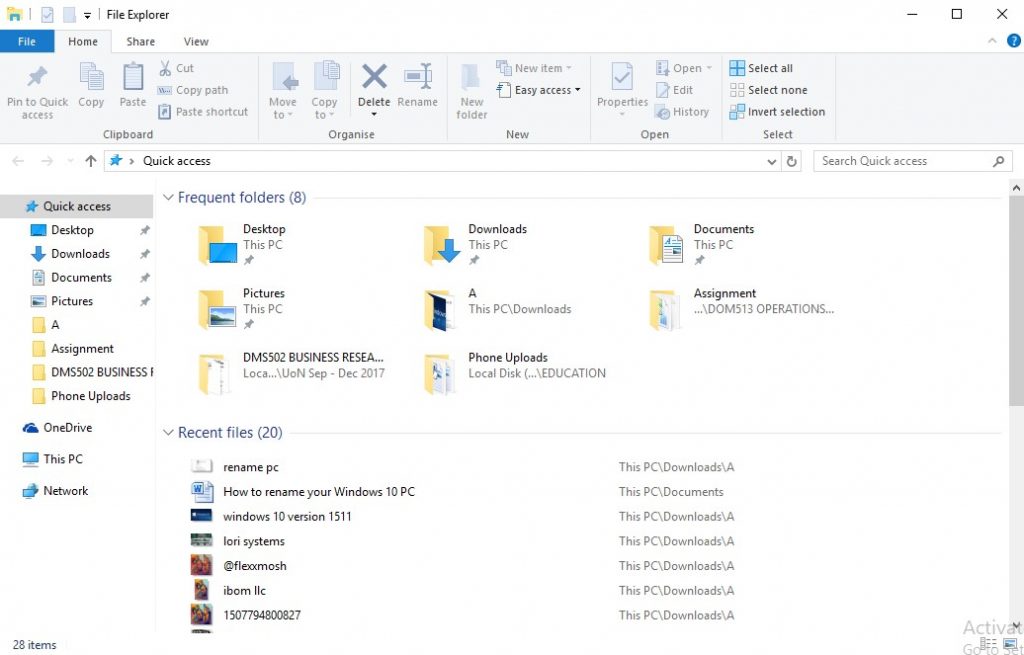
Ø On the Left Pane of the File Explorer, click on This PC, and you will be taken to a File containing your Devices and drives alongside your personal Folders at the top.
Ø Go to the ribbon at the top of the File Explorer. Make sure you are at the Computer tab and not the View On the Computer tab, go to the far right side of the ribbon and click on System Properties.
Ø A settings Window will pop up with left and right panes. The right pane will have the About details, which is basically information about your PC. You will see Rename this PC; it’s hard to miss as it is a big black button just below your current name of your PC.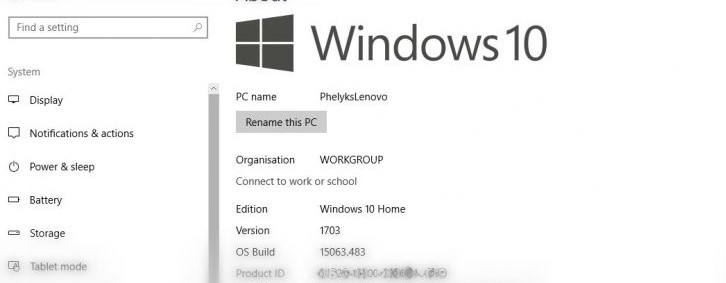
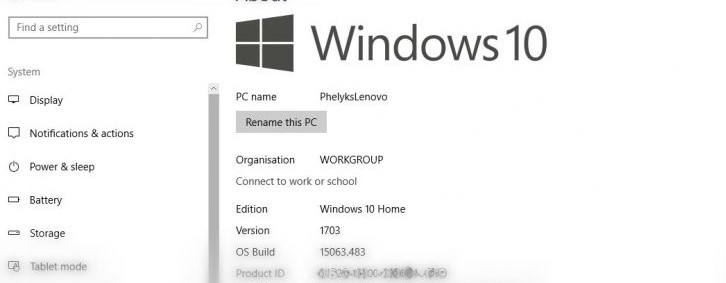
Ø Click on Rename this PC and then type in the new name for your PC. For the name change to take effect, you must restart your PC. If you can restart your PC or opt to restart it later if you currently have a program you do not want to close right now.
While there many routes to reaching your PC’s Settings page, the above is a shortcut for reaching there and changing your PC’s name. The process is more or less for earlier Windows versions.