It would appear Microsoft learned a lot from the mistake that was Windows 8, which they attempted to remedy by a slightly better experience in Windows 8.1. If you still doubt they made a mistake there, then why did they feel the need to move as far away from that name as they could? I mean, we have Windows 8 succeeding Windows 7 and Windows 11 succeeding Windows 10. So why Microsoft skip Windows 9?
One might argue that Microsoft was trying to swiftly move away from that horrible experience. To them, naming Windows 10 instead of Windows 9 will make the general public quickly move one, forgive, and forget about Windows 8.
How to Get Windows 11 Preview
Mistakes aside, we can say – for the most part – Windows 10 has been a good experience. There are different versions of the OS, making it possible for users using different versions of it not to have a unanimous view of the experience.
So, on June 28, 2021, Microsoft vanquished all the rumors, wishes, and predictions on its flagship desktop OS. The company officially released Windows 11 Preview to Windows Insider program members. If you are not a member, don’t worry, you can still get your hands on this OS.
It’s Beta (Preview-Build), so Kinks are Expected
The Windows 11 Preview, as the name suggests, is still a work-in-progress and might not be 100% baked up. So bugs are expected, and that said, you should only install it on a PC where you don’t do critical work. This version of Windows 11 is not meant for everyone looking to do their everyday stuff on it.
Is your PC Windows 11 ready?
We have established this is a beta Windows. We now need to determine if your PC can run the OS as Microsoft intends. Windows 11 becomes the first major OS released by Microsoft, well after Windows 8, which requires the latest hardware specs to run smoothly.
Microsoft has said that the new hardware requirements are meant to beef up the system’s integrity and security. To check if your PC is Windows 11 ready, head on to Microsoft webpage with the free PC Health Check app. Install the app, and run it to analyze your PC hardware properties to determine if it can run Windows 11 as intended.
If your PC hardware is up to Microsoft’s desired standards, then the app should give you the message below: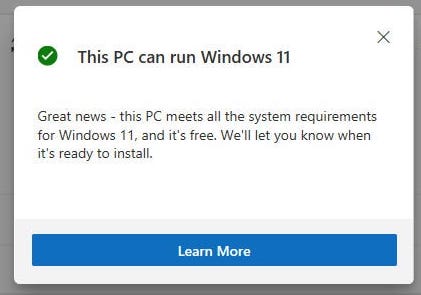
Sign up for Windows Insider Program
As mentioned earlier, the Windows 11 preview has only been availed to members of the Windows Insider program. To get your hands on it, you need to become a member. Don’t worry. You will not be required to pay to join. If anything, Microsoft should be paying you for using you and your computer as lab rats to test their beta programs.
To join the program, signup at the Windows Insider website using your Microsoft Account.
You will be taken through several user agreements legal mambo jumbos, and once you agree, you will become a member. Now log into your Microsoft Account on your PC (should we say Windows 10 PC), then head over to Settings > Update & Security > Windows Insider Program.
You should be having the Optional Diagnostic Data enabled before installing the Windows 11 preview. If you have that enabled, then head on to Settings > Update & Security > Windows Insider Program and then click on Get Started.
Once you hit the Get started button, you will have linked your Microsoft Account with your Windows Insider account. You will now need to Pick Your Insider Settings, which comes in three options:
- Dev Channel
- Beta Channel
- Release Preview Channel
Pick the Dev Channel, which is what will allow you to get the Windows 11 preview. Next, click on Confirm and then Restart Now. After rebooting your PC, your Microsoft Account and Windows Insider account will be linked.
How to Download Windows 11 Preview
The Windows 11 download will take place in the background, and you will be alerted when the download is complete. So it will be ready to install. However, you can check up on the progress by heading to Settings > Update & Security > Windows Insider Program and click on Check for Updates. You should see Windows 11 Insider Preview downloading.
Once the download is complete, you will go through the standard (but lengthy) Windows installation process. That involves rebooting and waiting and then several repeats before Windows 11 fully install on your PC.
After installation, you should be greeted with the following screen upon your first login to your Windows 11 PC.



