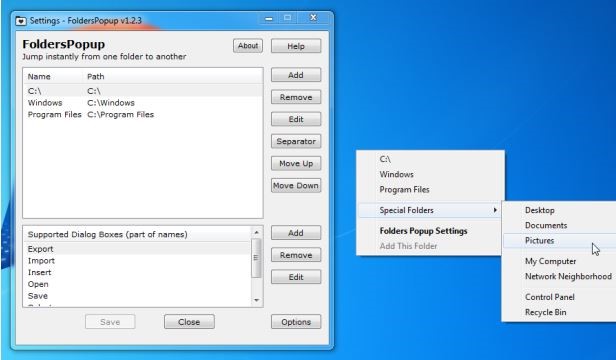Add a Middle-Click Context Menu to Access Folders on Windows
While using windows, it seems like some programs should come by default with Windows. Folders Popup provides you one-click access to your favorites, folders and locations. It’s a handy application so you are not required to install it. Unzip the folder, run the specified program and finally start using it. To avail the benefits of this option, you can hit the middle-click of your mouse or you can also press Windows +K as a keyboard shortcut. It will activate a context menu with your favorite folders.There are two very convenient functions of this middle mouse click in your browser; it enables you to open a link in a new tab and then it closes tabs when you want to close them. Unfortunately, the middle click button has no effect on the desktop. This service creates up a context menu when you middle click with your mouse. The menu has many other options for quickly accessing the Desktop, Control Panel, Documents, Pictures, videos, Network Neighborhood, Recycle bin folders, Windows folder, C drive, and Program files. The favorites are adjustable and when you’re in any folder you can easily add it swiftly to Folders Popup.
The amazing thing about this option is that Folders Popup works with a dialog box. It means that when you are prompted to save or open a previously saved file, hit the shortcut button and you will get the option to save. It’s brilliant, awesome and it saves a lot of time. Dialogue boxes which are supported include Import, save, open, Export Select and Upload.
All you need to do is to install Folders Popup and it will minimize to the system tray once you let the installation complete. Middle click anywhere; either on your desktop or in a folder and a menu will emerge with three folders which are added by default. A ‘Special Folders’ option unwraps a sub-menu for accessing the Desktop, Documents folders, library, Pictures, Control panel, My Computer, the Network Neighborhood, and Recycle Bin. These sub-menu options cannot be changed, it means they are held constant by default. However, you can add or delete the extra folders in the main menu.
You can public the favorites to add or delete folders straight from the menu. So let’s say you felt like adding a download folder, your lovely mp3 collection folder, or the folder that contains your important and most wanted official documents, you could do so here.
To remove a folder’s location, simply pick it from the list in settings and then click ‘Remove’. To maintain things organized, you can add separators among folders. Folder names can be edited and rearranged. The ease of this concept is bravo and for someone who used to use the middle click button’s functions in a browser, Folders Popup is trouble-free to use. Download Folders Popup here for free.