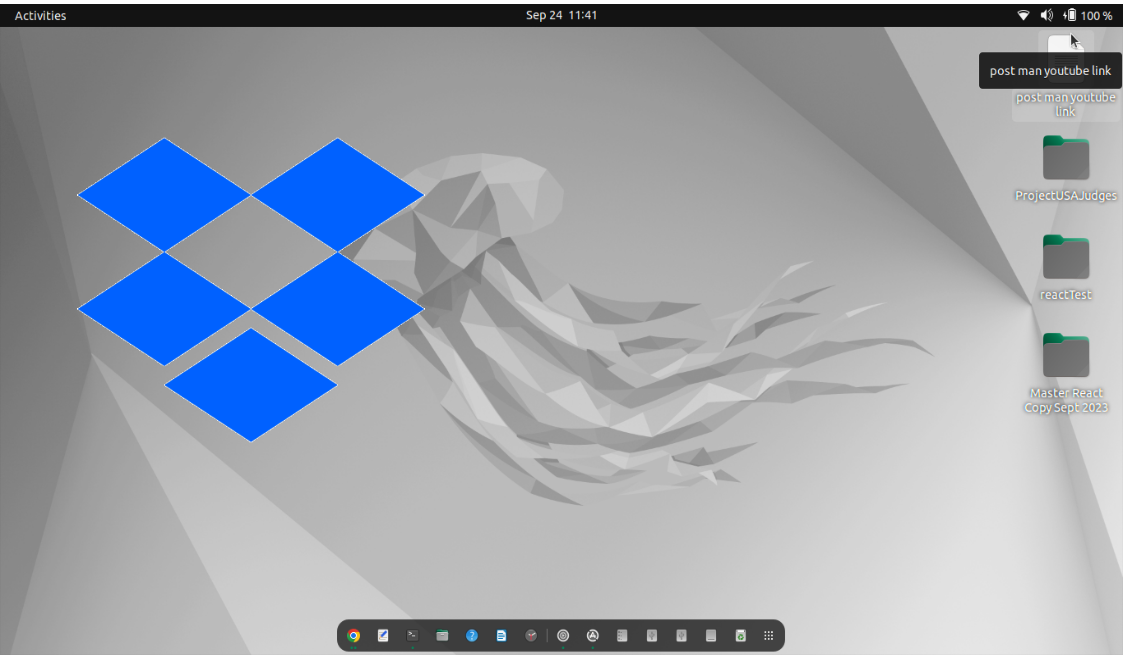Dropbox is a popular cloud storage and file synchronization service that allows users to store and share files across multiple devices. However, there may come a time when you need to uninstall Dropbox from your Ubuntu operating system. Whether you’re switching to an alternative cloud storage solution or simply need to free up some space on your system, this article will guide you through the process of uninstalling Dropbox on Ubuntu.
Step 1: Backup Your Data
Before you begin the uninstallation process, it’s a good practice to backup any important data stored in your Dropbox folder. This ensures that you won’t lose any important files during the uninstallation process. You can either copy the files to another location on your computer or upload them to an alternative cloud storage service.
Step 2: Close Dropbox
Make sure that Dropbox is not currently running on your system. You can do this by clicking on the Dropbox icon in the system tray (near the clock) and selecting “Quit Dropbox.” This step is crucial because you won’t be able to uninstall Dropbox while it’s running.
Step 3: Uninstall Dropbox Using the Terminal
To uninstall Dropbox from your Ubuntu system, you can use the terminal. Here’s how to do it:
- Open a terminal window by pressing `Ctrl+Alt+T` or searching for “Terminal” in the application launcher.
- To uninstall Dropbox, you can use the following command:
sudo apt-get remove dropbox
This command will remove the Dropbox package from your system.
- After running the above command, you can also remove any residual configuration files by using this command:
sudo apt-get purge dropbox
This will remove Dropbox along with its configuration files.
Step 4: Delete the Dropbox Folder
The previous steps remove the Dropbox software from your system, but your Dropbox folder (where your files are stored) will still be on your computer. If you want to completely remove Dropbox, you’ll need to delete this folder manually.
- Open the file manager on your Ubuntu system.
- Navigate to your home directory (usually located at `/home/yourusername/`), and you should see a folder named “Dropbox.” Right-click on it and select “Move to Trash.”
- To permanently delete the Dropbox folder, right-click on the “Trash” icon in the file manager and select “Empty Trash.”
Step 5: Check for Any Remaining Files
To ensure that Dropbox is completely uninstalled, you can check for any remaining Dropbox-related files in your system. Open the terminal again and use the following command to search for any leftover files:
find ~/ -iname ‘*dropbox*’
This command will list any files or folders with “dropbox” in their name. If you find any, you can delete them manually.
Step 6: Restart Your Computer
Once you’ve completed the above steps, it’s a good idea to restart your computer to ensure that all traces of Dropbox have been removed from your system.
In conclusion, uninstalling Dropbox from your Ubuntu operating system is a straightforward process. By following these steps, you can safely remove Dropbox and all of its associated files, freeing up space on your system and making way for alternative cloud storage solutions if needed.