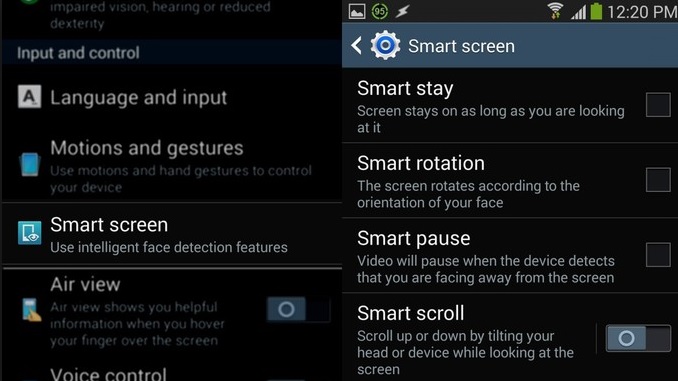People using Samsung Galaxy phones are facing ‘camera failed’ problems on their smartphones. Several users have reported on various forums that a pop-up screen appears and describes as “warning: camera fail” whenever they are trying to start the camera on their phones. Users are also unable to turn on or off the flashlight due to the warning stating that the camera light is being used by another app. It becomes difficult for the users when cameras do not work as expected.
Based on users’ experiences, we mention different solutions that can work to solve camera issues in smartphones. Here are a few:
- According to some users, some app you installed that has camera permission is probably glitching and inappropriately keeping the camera occupied. Try to use in Safe Mode. If the problem doesn’t persist then uninstall the apps one by one till the issue goes away. This will solve the problem. To do this, turn the device off and then press and hold the Power key past the model name screen. Release the Power key when you see that “SAMSUNG” appears on the screen. Now press and hold the Volume Down key and continue to do so until the device finishes restarting. In the bottom left corner of the screen, Safe Mode will display. When you see the Safe Mode, release the Volume Down key.
- Check is your phone is getting hot during that time when camera didn’t work because you got hacked. It means someone is using your camera to look through and see the surroundings. Make it sure that you don’t have an extra calculator in your apps since an extra calculator means it’s got hidden apps int it that are probably hacking apps.
- Some users have suggested that the issue occurs when the camera has been in use for a long time. Wait for 30 seconds and then tap on the camera icon again to restart the camera.
- Check if the problem goes away by restarting the device.

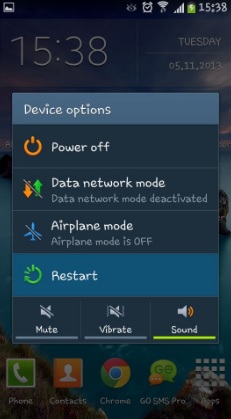
- The cache and data files of your camera app make the app work efficiently. Try to clear the camera cache and data. Doing this will lose all modified settings of the app and they will go back to default settings. To clear cache and data, go to the Settings menu of the Samsung device and look for Application Manager and tap on it. Now select the All tab by swiping left. Scroll down and tap on the Camera. Now tap on ‘Force Stop’ and then ‘Clear Cache’ button.
- Many users have suggested that the problem appears when they are using the Smart Stay. It uses the front camera of the device and there is a chance that it may interfere with the camera app when you try to take photos. Try to disable Smart Stay feature if it’s not used as much or if you would like a working camera app more than the Smart Stay. To do this, go to Settings > Display > Smart Stay and then touch the toggle button to switch it off.