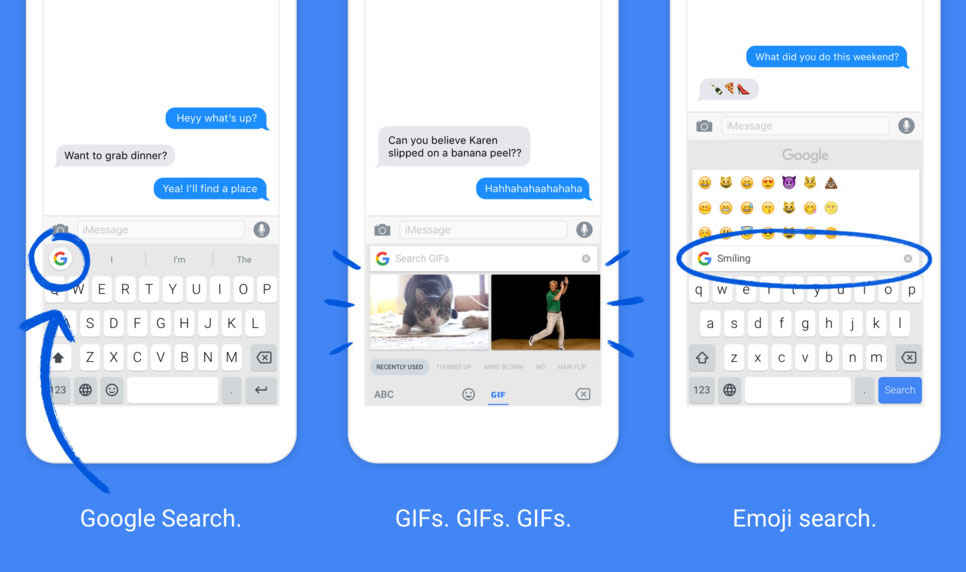Whether you are on Android or iPhone, there is no question about it. Google’s Gboard is one of the best third-party keyboards currently in the market. If you don’t have it, you need to install it; like yesterday.
But if you do have it, are you using its full potential? Probably not all of it! In this article, we’re going to share with you some power user tips on how to become a Gboard Master. Here we go:
#1 – Just Glide, don’t Type. It’s faster typing that way
Swipe typing (which Google calls glide typing) is the best thing to have ever happen to on-screen keyboards. And Gboard gives you one of the fastest and good experience typing by simply swiping through letters and numbers on your keyboard and let the keyboard algorithm figure out the words you intend to type faster. If you are still tapping one letter after the other when typing on a touchscreen device, you will wonder why you had not started gliding sooner, when you glide type on Gboard.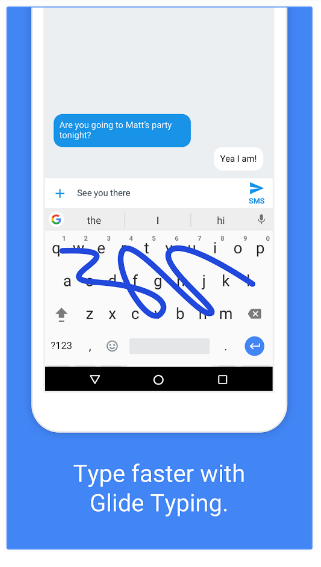
#2 – The Spacebar works as a Trackpad
When typing, sometimes getting the cursor exactly where you want can be a bit of hustle on most onscreen keyboards. It requires you tapping with your fingers where you want the cursor; petty for those of us with huge fingers; it is always off target.
With Gboard, you simply slide your finger back and forth on the spacebar, and the cursor will move back and forth accordingly.
#3 – One-handed mode
If you are on iPhone, simply tap on the cog icon and select ‘One-handed mode.’ You can then switch the keyboard to the left or right sides using arrows appropriately. To switch back to full mode, simply tap on expand button.
Users on Android, tap and hold (press and hold) the comma (,) icon located on the left side of the space button. You will see the cog icon and one-hand button to the right. Tap on it once to activate the one-handed mode.
#4 – Yes, you can cuss all you want
Cussing, as much as we know it’s inappropriate, it is part of our daily lives; it is how some people talk. Gboard doesn’t want you to hide your true color while texting, and if you are a cursor, it lets you cuss away.
Just go to Settings > Keyboard Settings > Block offensive words and toggle it off. That way, your ‘offensive’ words will not be blocked.
#5 – Enable Dark Mode
Dark mode is the new black; everybody just want it, and it is now being presented everywhere. From Windows 10, various applications including Gboard. Simply go to Settings > Themes and select the dark option under Default.
#6 – Dictate your words, don’t type them
Gliding as we explained earlier is fast and fun typing, but sometimes you want a more hands free approach. Simply speak to your keyboard and let it do all the typing for you. On Android, hit the mic icon to activate dictation and Gboard will listen to what you’re saying and then type it.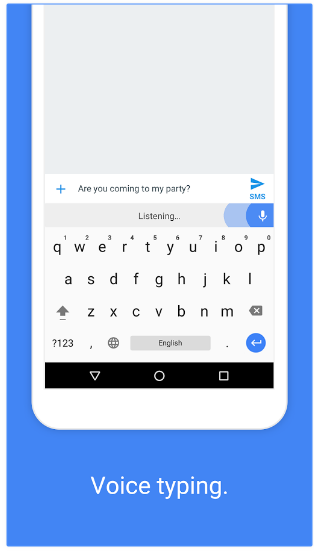
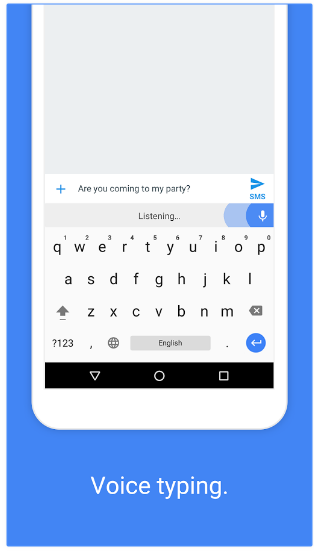
iOS users will have to long-press the spacebar to activate the audio recording option on Gboard.
#7 – Run Google Search right in the keyboard
You know how you are trying to tell someone about something, but you could better express yourself if you just sent them a link? Well, Gboard allows you to run search right there in the keyboard. Once you find what you’re searching for, simply hit ‘Share’ and the link will be sent wherever you were typing.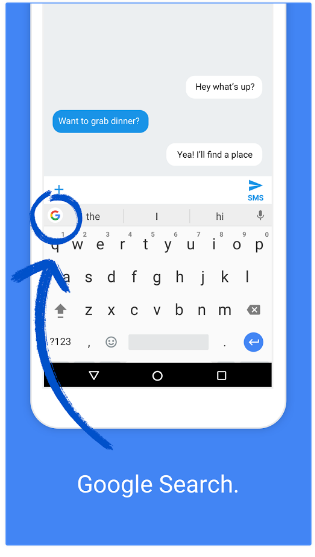
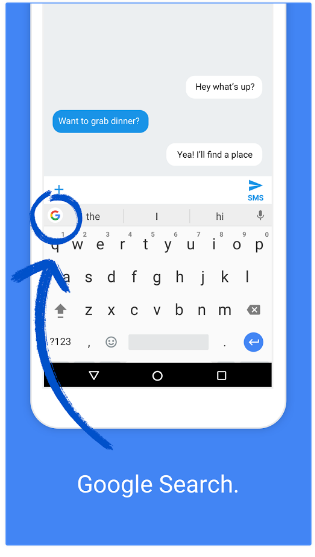
#8 – Quickly access all Punctuations
Press and hold the period key, a pop up with most commonly used punctuations will come up. You can then slide your finger to the position of the punctuation that you want.
#9 – Share Location
If you has GPS turned on, you can share your location right from Gboard. Tap on the ‘G’ icon. Next tap on ‘Maps’ and share your current location.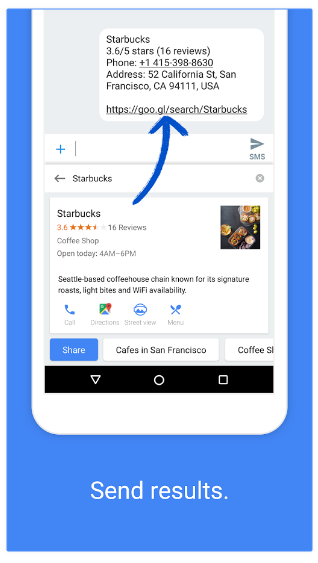
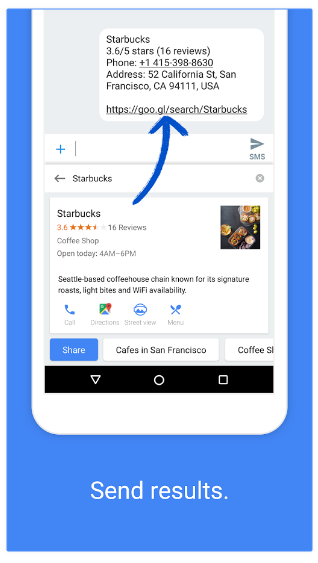
#10 – Uppercase Words Faster
Tap on the caps lock key once, then slide over the letters you want to capitalize. All the letters making the word you typed by gliding will be capitalized. When you stopped gliding and let go of the screen, then resume gliding to type the next word, the auto-capitalization will stop.