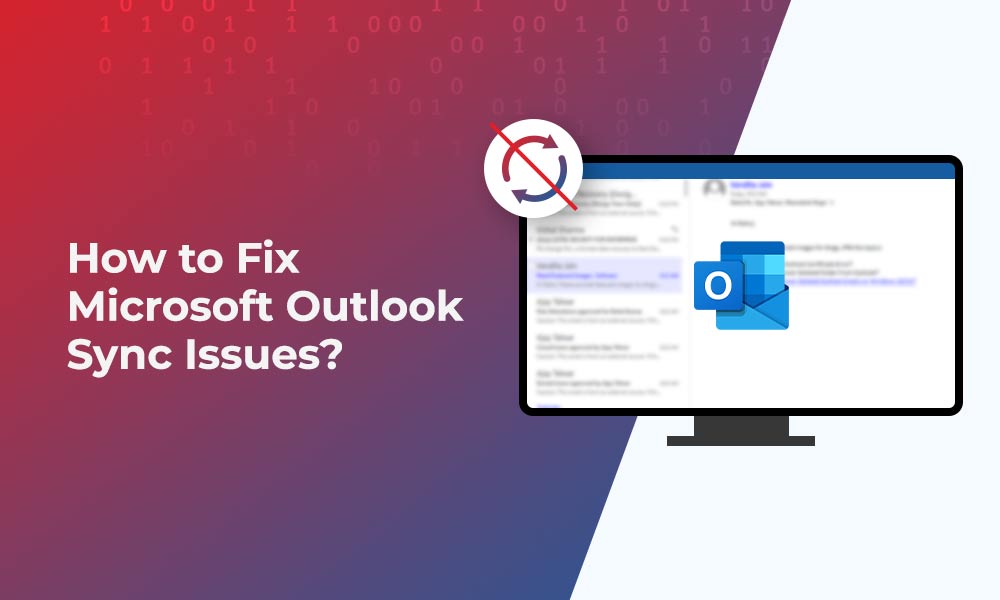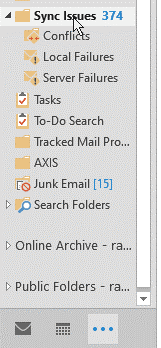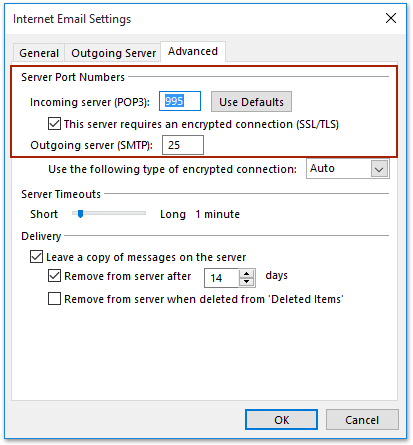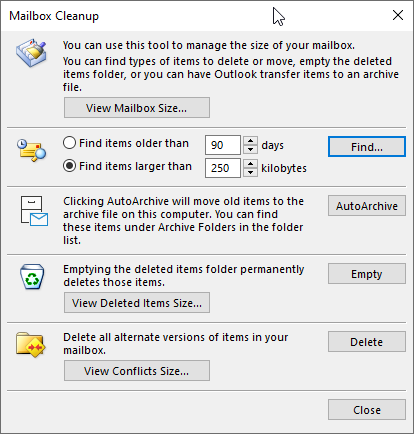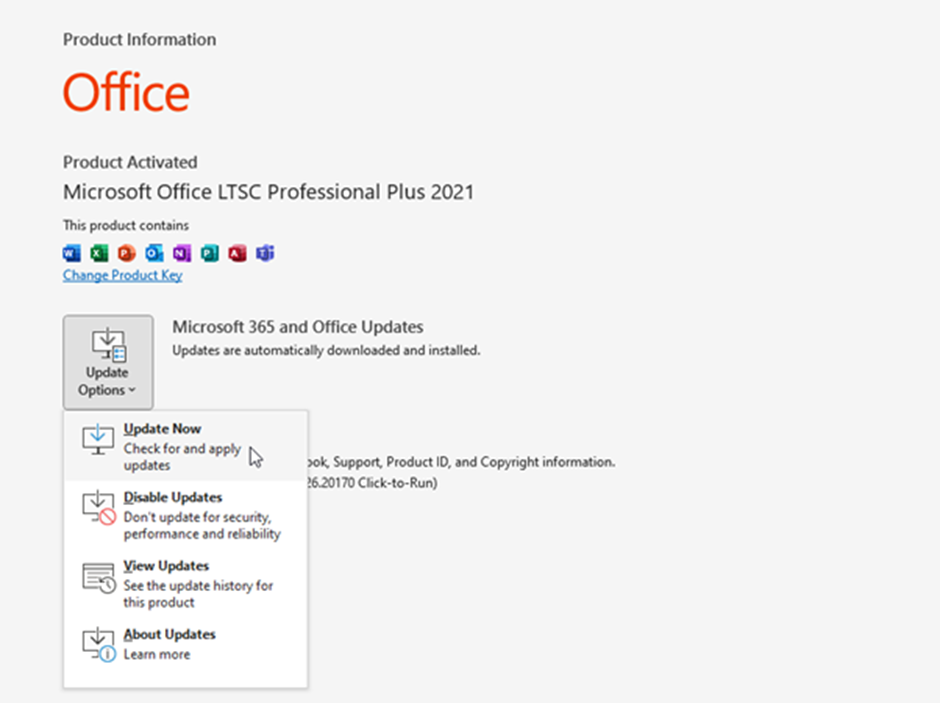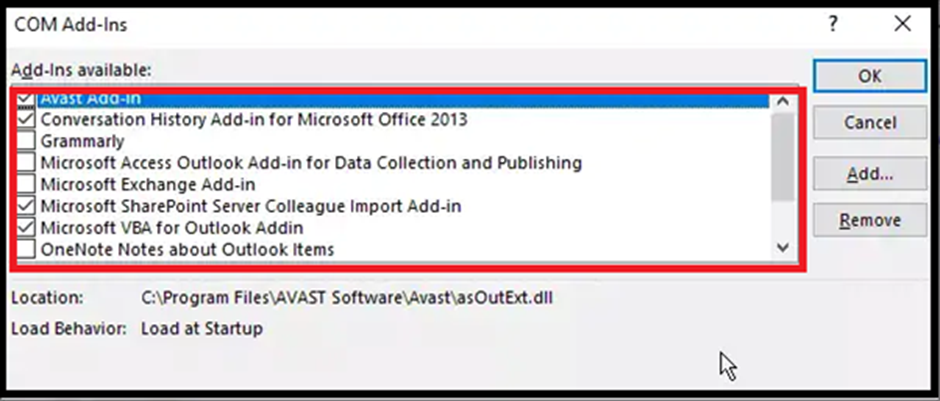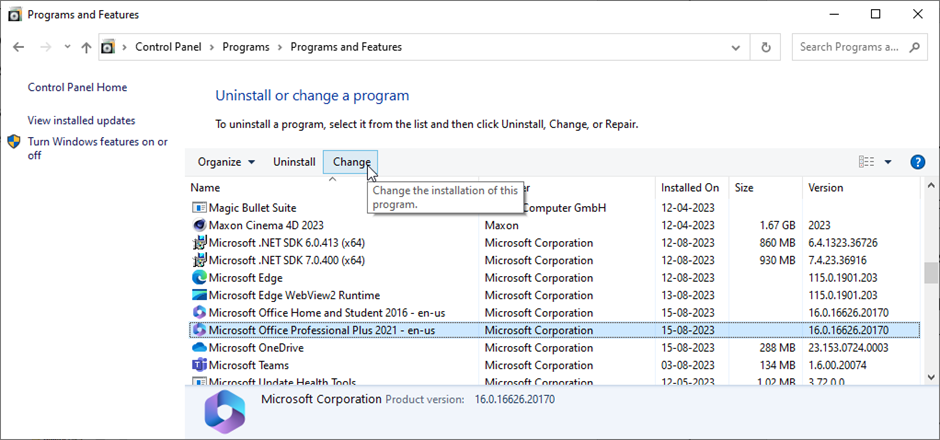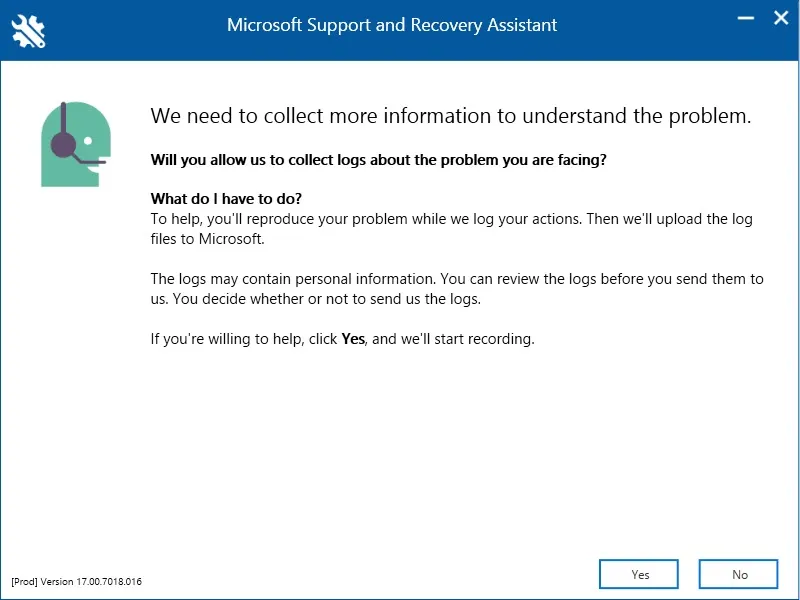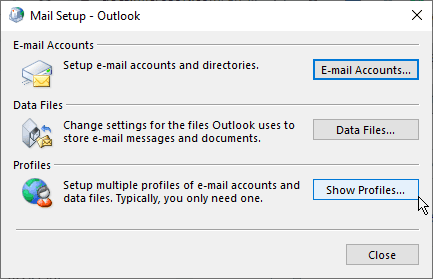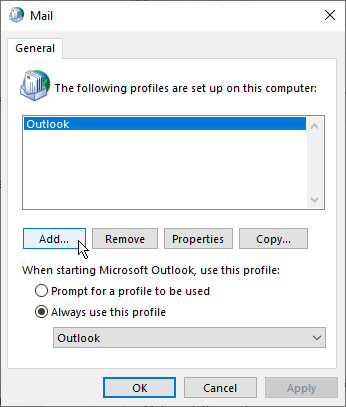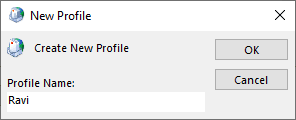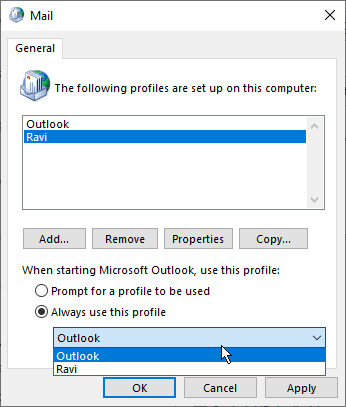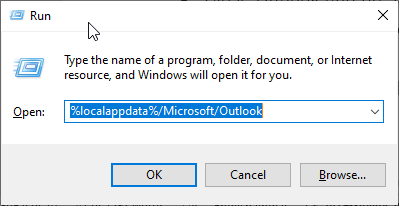Microsoft Outlook is a popular email client used by millions of individuals and businesses across the globe. Outlook stores all the mail items in a local OST file and synchronizes the mail items to and from the mailbox server. This helps minimize the I/O operations and hence, boost the Outlook performance.
However, if the synchronization is disrupted for any reason, Outlook may fail to send or receive new messages. This means users may not be able to download new emails or send new messages from Outlook.
In this article, we will provide some effective solutions to troubleshoot and fix the sync issues in Outlook 2007, 2010, 2013, 2016, 2019, and 2021.
Reasons for Outlook Sync Issues
There could be multiple reasons for the synchronization issues in Outlook. These include:
- Poor or unstable internet connection
- Misconfigured firewall settings or conflicts with antivirus
- Incorrect Outlook account settings
- Oversized OST file
- Outdated Microsoft Outlook
- Incompatible or faulty Outlook add-ins
- Corrupt Outlook profile
- Inconsistencies or errors in the OST file
Types of Outlook Sync Issues
When sync issues occur, they are visible in a hidden folder called Sync Issues in Outlook. By default, the Sync Issues folder and its subfolders are invisible or hidden. You can view the folder and sync issues by clicking the three dots at the bottom navigation pane and choosing ‘Folders.’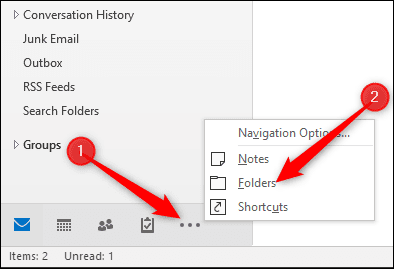
It contains three types of subfolders:
- Local Failures: This subfolder contains details of emails or mail items that could not be synchronized with the mailbox server from the local Outlook OST data file.
- Conflicts: This subfolder stores copies of conflicting mail items in the mailbox.
- Server Failures: This subfolder contains the mail items that Outlook fails to synchronize from the mailbox server.

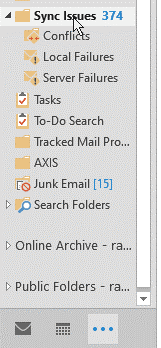
Solutions to Troubleshoot and Fix Outlook Sync Issues
To resolve the sync issues in Outlook, you can apply the following solutions:
1. Restart Outlook and System
The first step to troubleshooting the Outlook sync issues is to restart the Outlook application. If that doesn’t resolve the issue, restart the system. Sometimes, a simple system restart can resolve minor glitches or temporary underlying problems. If the Outlook sync issues still appear, proceed to the next solution.
2. Check Network/Internet Connection
Microsoft Outlook requires a stable and reliable internet connection for seamless synchronization. A poor or unstable network can prevent Outlook from synchronizing mail items and lead to delays in sending and receiving new emails. To ensure you have a stable internet connection,
- Open other websites or applications and check if they are working
- Restart router and modem
- Check the Ethernet cable. Try disconnecting and reconnecting the Ethernet cable
- Contact your ISP to fix the connectivity issue
3. Check Outlook Account Settings
To check and verify the Outlook account settings, follow these steps:
- Open Outlook and go to File > Info > Account Settings > Account Settings.
- Go to More Settings > Advanced. Check if the incoming and outgoing ports for the mail server are accurate.

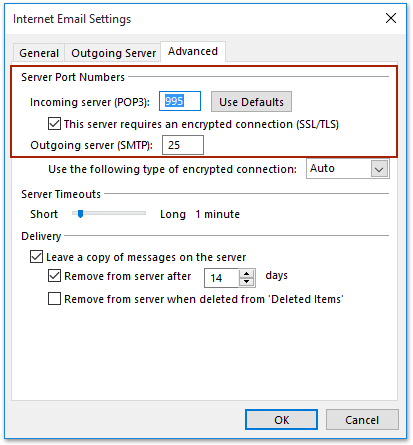
- If not, then make the necessary changes.
Once done, restart Outlook for the changes to take effect and then check for the sync issues – whether they are resolved or not.
4. Check and Reduce the Mailbox Size
Oversized mailbox or OST file can lead to inconsistencies and require more processing power and memory to process the mail items, which can lead to sync issues in Outlook. By reducing the OST or local mailbox size, you can create space for new mail items and resolve the Outlook sync issues.
The steps are as follows:
- In Outlook 2013 and later versions, go to File > Tools > Mailbox Cleanup.
- In Outlook 2010, go to Tools > Mailbox Cleanup.

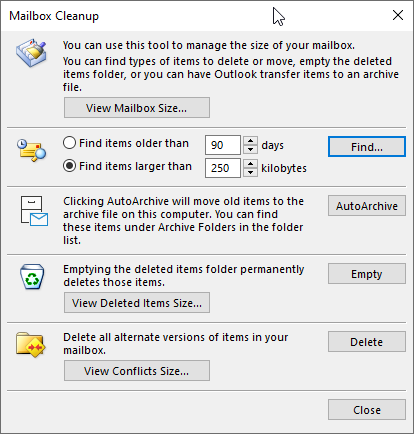
- This will open the Mailbox Cleanup window. Here you can
- View Mailbox Size.
- Find and delete items older than a specific date (use this to archive old emails and reduce OST size).
- Find and delete large mail items (to delete mail items that are too large or have multiple attachments).
- Clean up Deleted Items or Trash folder.
You can also compact OST file to reduce its size. Follow the below steps:
- In Outlook, go to File > Info > Account Settings > Account Settings.
- Click the Data Files tab and then select the OST data file that you want to compress.
- Click Settings and then click Compact Now.
5. Update Microsoft Outlook
To update Microsoft Outlook, follow these steps:
- Open Outlook and click File > Office Account > Update Options.
- From there, click “Update Now.” This will show the updates, if available.

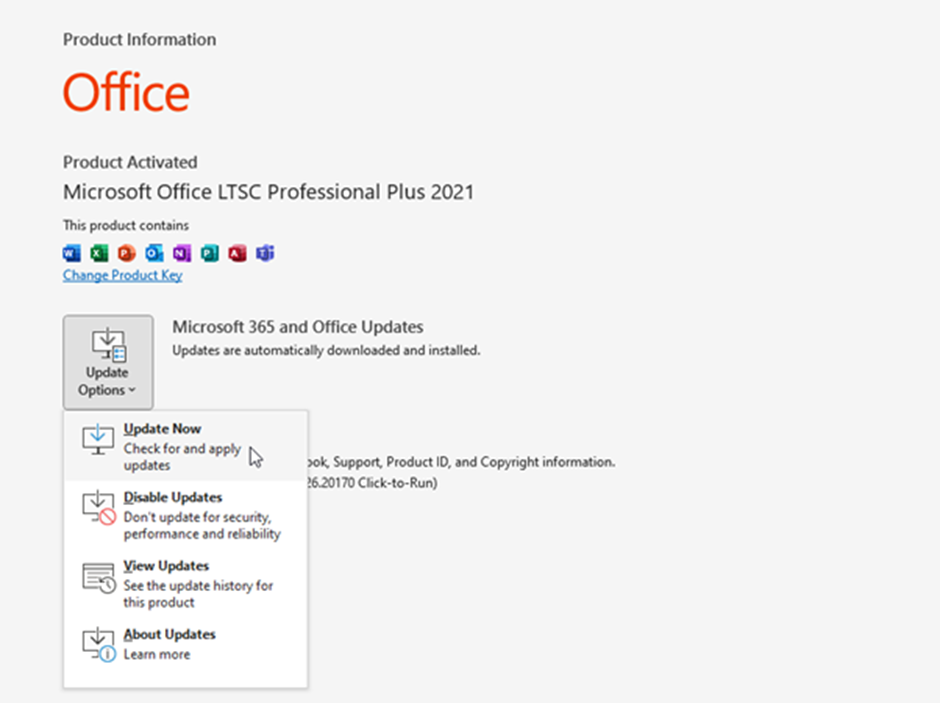
- If new Outlook updates are available, download and install them.
After installing the updates, restart the system and then launch Outlook. Check if the sync issues are resolved.
6. Disable and Remove Incompatible or Faulty Add-Ins
To find and remove the incompatible or faulty add-ins that may be causing the sync issues in Outlook, follow these steps:
- Close Outlook.
- Press Windows + R and type outlook.exe /safe. Click OK or press Enter to launch Outlook in safe mode.
- Navigate to File > Options and click Add-ins.
- Then, click on the Go button.

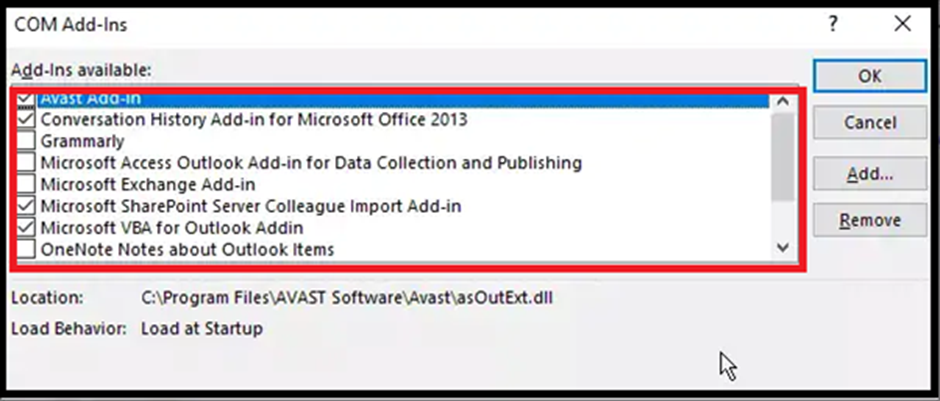
- Here, unselect or clear checkboxes against all add-ins. Then, click OK.
- Close Outlook Safe Mode and start Outlook normally.
After this, observe if the Outlook sync issues are fixed. If they did, you must find and remove the faulty add-in. To find it,
- Enable one add-in at a time.
- Review Outlook for the sync issue.
- If the sync issue appears just after activating one of the add-ins, that’s the culprit.
- Select it and click Remove to uninstall it from Outlook.
7. Repair Microsoft Outlook Installation
You can also try to repair Outlook and reinstall it if repair fails to resolve the Outlook sync issues. But before you proceed, make sure to back up your OST file from the default location. You can find the OST file at the following location:
%localappdata%/Microsoft/Outlook
After taking the backup, follow these steps to repair the MS Office (Outlook).
- Open Control Panel.
- Go to Programs and Features and click Uninstall a program.
- From the programs list, find and select Microsoft Office.
- Then, click Change.

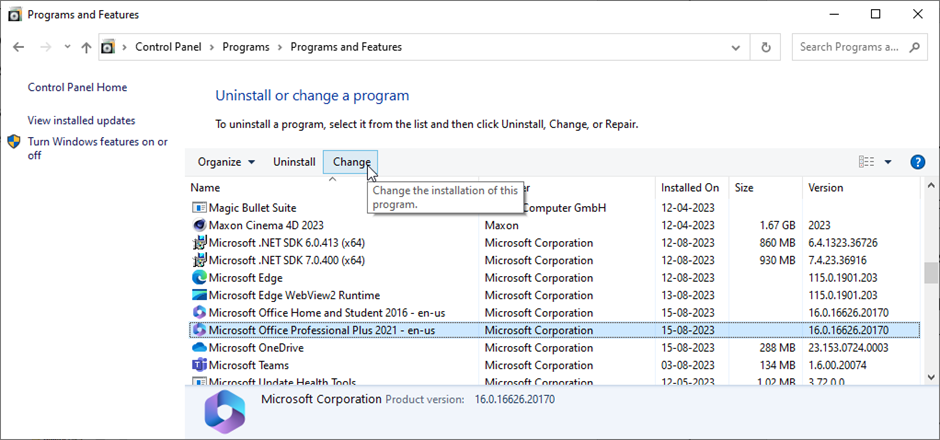
- From the available options, choose Repair and follow the onscreen instructions to complete the Microsoft Office repair process.
- Once repaired, restart your computer and then open Outlook. Check for the Outlook sync issues.
If the sync issues still appear, reinstall the program. For this,
- Uninstall the Microsoft Office program.
- Download and install the latest Outlook version from the official Microsoft website.
- Configure the newly installed Outlook with your email account.
This should resolve the Outlook sync issues.
8. Use the MSRA Tool
With Microsoft Support and Recovery Assistant or SaRA tool, Outlook users can diagnose the problem behind the sync issues and then find the resolution to resolve it. Here’s how:
- Download and run the SaRA tool on your Windows system where you are experiencing the Outlook sync issues.

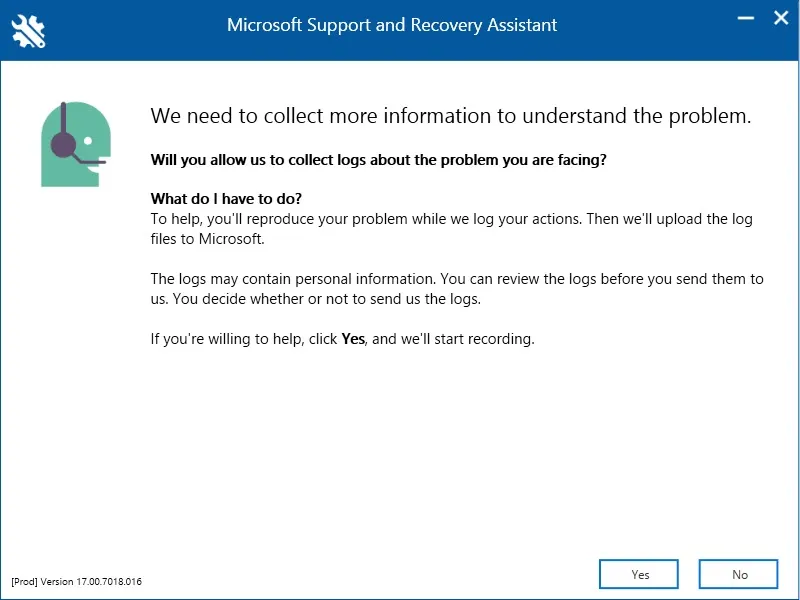
- Follow the onscreen instructions to allow SaRA to detect and resolve the issues. If it can’t apply the solution, it will provide the details that you can use to resolve the underlying problem and resolve the issue.
9. Create a New Profile
A corrupt Outlook profile can also cause sync issues. However, you can create a new profile to fix the issues. The steps are as follows:
- Open the Control Panel and click User Accounts > Mail.

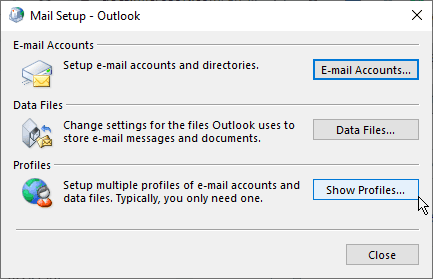
- In the Mail Setup window, click Show Profiles > Add.

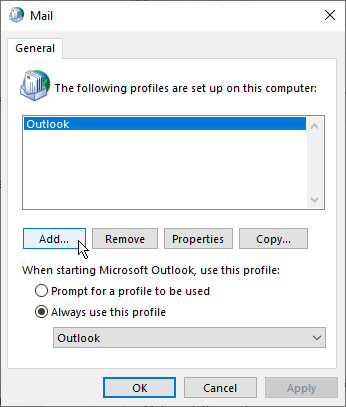
- Type a new profile name and click OK.

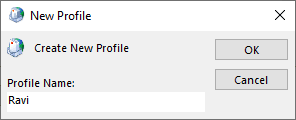
- Once done, you need to sign into your IMAP, Exchange, or Office 365 account (same account).
- Once done, click Next > Finish.
- Then, from the dropdown, choose (check) the new profile and check ‘Always use this profile.’

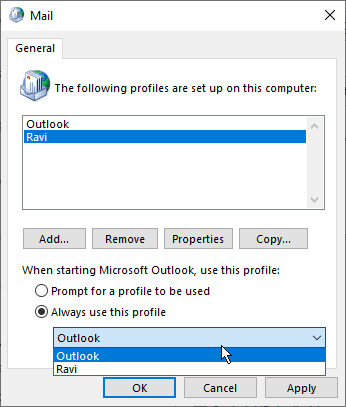
- Once done, click Apply > OK.
- Restart Outlook.
This should resolve the sync issues if caused by a corrupt profile.
10. Rebuild OST File
Sometimes, inconsistencies and errors in Outlook data file, i.e. OST, can lead to issues with Microsoft Outlook, including sync issues. When the OST is inconsistent or has errors, it cannot store new mail items and fails to synchronize the changes with the mailbox server. In such cases, you can rebuild your OST file by following these steps:
- Close Outlook.
- Press Windows + R, type %localappdata%/Microsoft/Outlook and click OK or press Enter. This opens and shows the default OST file location. From here, copy the OST and create a backup by pasting it to another folder or drive volume.

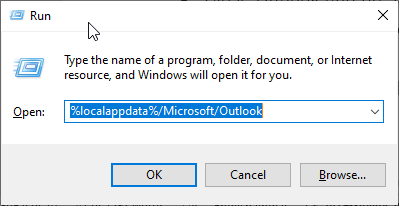
- Once backup is done, select and delete the OST file from the default location.
- Confirm the deletion, if prompted.
- After deletion, launch Outlook.
Outlook will automatically create a new OST file and download (synchronize) all mail items from the mail server. This should fix the Outlook sync issues.
Restore Missing Mail Items
It’s possible that some mail items may not appear after creating a new profile or rebuilding the OST file due to sync issues you were having earlier. In such a case, you can convert the backup OST file to PST format using an OST to PST converter software, such as Stellar Converter for OST. The software extracts all mail items from oversized, inaccessible, or inconsistent OST files (up to 50 GB or more in size) and save them to a new healthy PST file with complete integrity.
After the conversion, you can import the PST file into your newly created Outlook profile or OST file. The software also allows you to export all the mail items from the OST file directly to a Microsoft 365 or live Exchange Server mailbox in a few clicks.
Conclusion
Microsoft Outlook sync issues can lead to delays in sending or receiving emails. In some cases, it prevents Outlook users from sending or receiving new emails. By following the solutions discussed in this guide, Outlook users can resolve the sync issues safely – without losing a single mail item. Remember to use an OST to PST converter tool, such as Stellar Converter for OST, to extract and restore missing mail items that were not synchronized with the mailbox server due to sync issues but are stored in your backup OST file. For more help, you can reach us via comments down below.
When Contacts Play Hide and Seek: Fix Saved Contact Numbers Showing without Names
When Contacts Play Hide and Seek: Fix Saved Contact Numbers Showing without Names