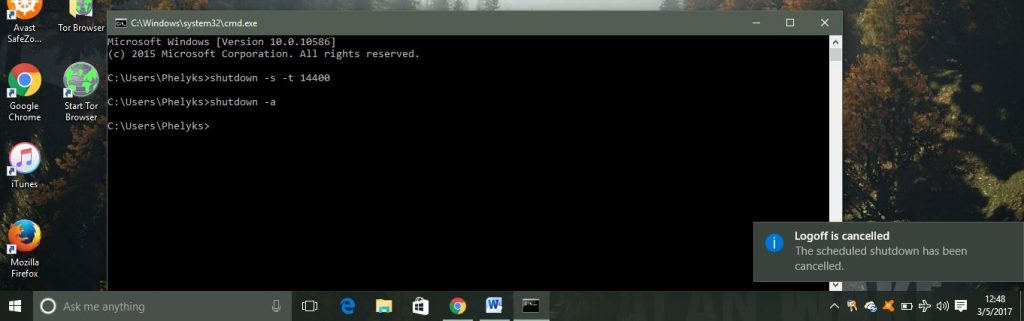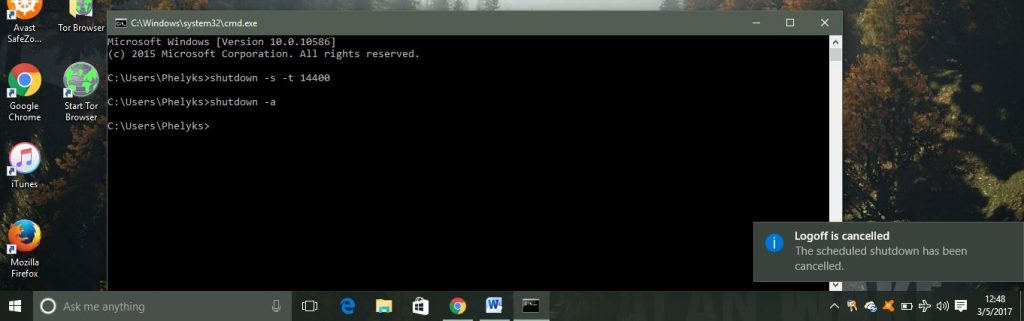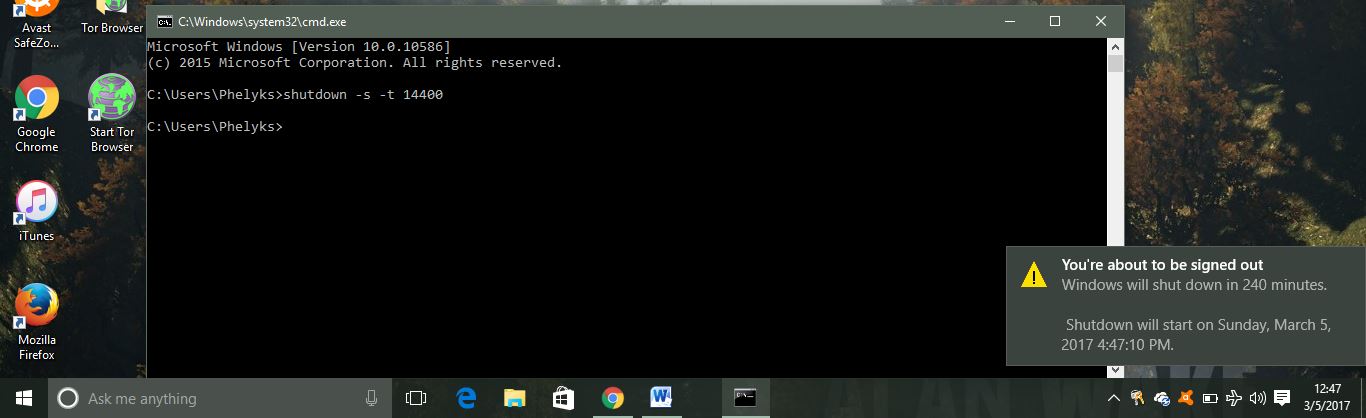We all have been there; you want to go to sleep or leave for somewhere else, but there is an important activity still happening on your PC. Shutting down the PC could mean you start from scratch the next time you boot it up, so you decide to leave the PC on until you come back or wake up in the morning.
Did you know that you can set up a shutdown timer on a Windows PC? That is to say the next time you need to leave your PC while there is still an important ongoing activity, you can estimate what time you expect it to be over and instruct your machine to self-shutdown. One Redditor excelhelpneeded111 revealed this trick.
Set a Shutdown timer on Windows PC
To set shutdown timer on Windows PC, open the Command Prompt and type in ‘shutdown –s –t XXXX. Where the ‘XXXX’ is the time lapse in seconds after which the PC shuts itself down. For example, say you want the PC to shut down after 4 hours, type this ‘shutdown –s –t 14400.
Set a Restart timer on Windows PC
There is also a trick to make your PC restart itself after the lapse of a preset time. If you want your computer to restart after a specific time, type the following in the Command Prompt, ‘shutdown –r –t XXXX’. Again, the ‘XXXX’ part being time in seconds, after which the PC will restart itself.
How to Cancel programmed self-Shutdown
If for whatever reason you change your mind and decide you no longer want the PC to shutdown after the preset time. You can cancel the programmed self-Shutdown by typing the following in the Command Prompt ‘shutdown –a’.