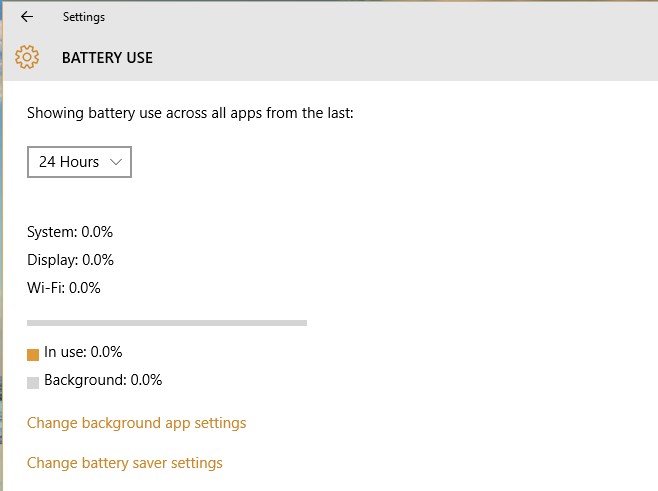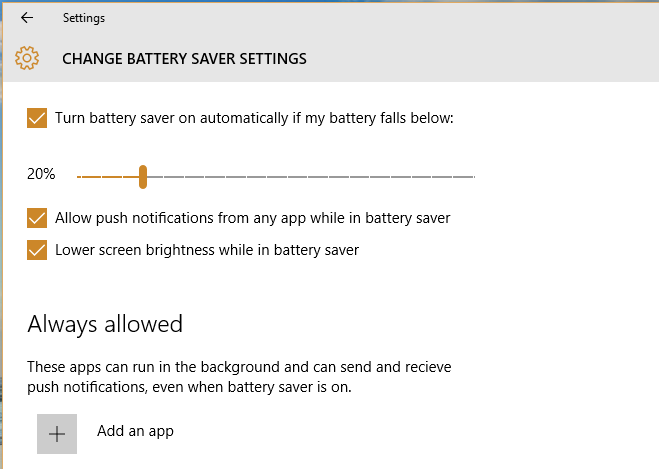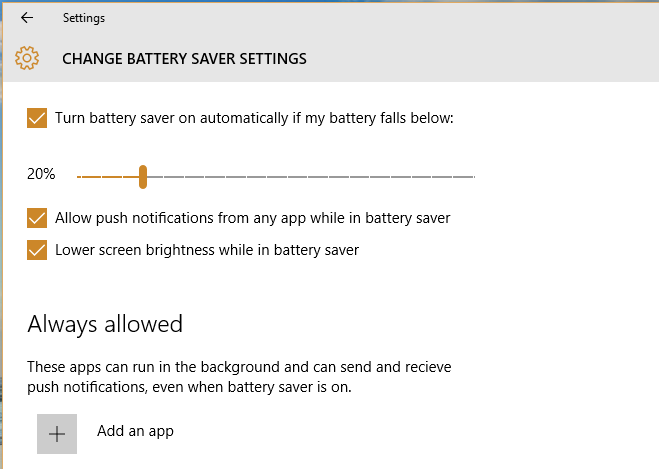Windows 10 full release is just around the corner, and fans are really excited about it. Among all the other useful and exciting features, Windows 10 will have a battery saver mode in order to help you save battery timing when it gets low. You can use this great option in a variety of situations. If you are travelling and want to use the laptop or an urgent work, you might want to turn on the battery saver in Windows 10. Similarly, if you don’t have the charger of your laptop, you could turn on the battery saver mode in Windows 10 to get the most out of your machine because it goes off.
Turn on Battery Saver Mode Windows 10
The best part of Windows 10 battery saver mode is that it could be turned on automatically as well. You could just specify the specific percentage of the battery before which the system will turn on the battery saver mode. By default, this percentage is 20, which means that your Windows 10 PC will turn on the battery saver mode as soon as the battery goes below 20%.
Here’s how to turn on battery saving mode automatically in Windows 10.
Go to Settings in Windows 10 and head over to the system group of settings.
Click on the Battery tab and go to the “Battery Use” option. Scroll down and you will find an option saying “change battery saver settings”. Click on it.
You will see a sliding bar on the following screen, which you can maneuver with to set the exact percentage below which your laptop will turn on the battery saver mode.
This place also provides a lot of powerful options which could really ensure the extension of your battery timing in the hour of need. For example, you could limit the number of apps running in the background in Windows 10 when the power saver mode is turned on. The back-end processes and apps are the real leeches which drain out the battery.
If you want to add exceptions to allow certain apps to run even in the battery saving mode, just click ‘Add an app’ button under ‘Always Allowed’ to add an exception, which means this app would run even when the battery saver is turned on.
You can check or uncheck push notification option, lower brightness during battery saving mode according to your needs.
You can always turn off the battery saving mode from the same settings, or change the minimum limit of the turn on time for battery saving mode.
Enjoy!
Images: AddictiveTips