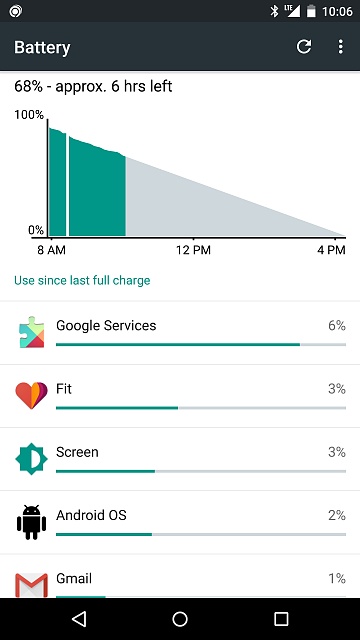Battery life is the single most important factor in mobile devices. Among the top metrics which are evaluated by users during their selection process of a new mobile phone is the battery life. Some software services and apps are known to be battery hogs. Recently, a lot of users have complained that Google Play services are eating battery in Android phones. They sometimes account for a whopping 40% of battery usage. If you want to see the exact amount of battery being used by apps and services in your phone, the best place to check is the battery section of the settings app. This is a huge problem, but there are ways to fix this. This article takes a look at the solutions to fix the battery issue involving Google Play Services overuse.
Google Fit
The first thing you should do is to see whether you have Google Fit installed in your mobile. It is Google’s software for health and fitness which tracks activity. Google Fit is the known problem source of battery consumption. If you are using Google Fit, I would recommend shifting to another health tracker.
Get Rid of Too Many Google Accounts
Make sure to have just one Google account logged in your Google Play account on your mobile phone. The more accounts you sign in, the faster the battery goes down, as Google Play will have to keep listening to the email accounts and other resources for notifications and related events.
Third Party Apps
Many third party apps exploit Google Play services, which gives rise to the battery issue. Reboot your mobile phone in safe mode. Use your phone in the safe mode for some time. Also check the battery stats and see if Google Play is eating the same amount of battery like before. If the situation improves, this means some other apps are making Google Play to become a battery hog. You should either delete non-famous apps or do a factory reset.
Disable, Clear Data and Cache of Google Play and Google Play Services
Go to Application Manager in Settings and switch to ‘All Apps’. Scroll down and tap on “Google Play”. Tap “Disable” and then “Force Stop”, one by one, and then enable it. This will clear the data and restart the services afresh. You should also clear cache and data for all the Google related services and apps. You can do so by going to Apps in the setting menu, switching to ‘All’ tab and then clearing data and cache for all the Google Play and Google Services.
Disable Wifi Scanning and Location
Go to Settings and head over to the Wifi section-> Advanced > Wifi Scanning Always Available and disable this option. Also, you should always turn off the location tracking if you want to save the battery in Android. Google Play services use your location all the time for Wifi and apps recommendation. This results in battery plummet within minutes.
Uninstalling Google Play app and then reinstalling it from a third party resource has also resolved the Google Play eating battery in Android phone problem for many users.