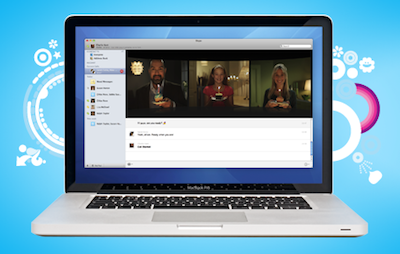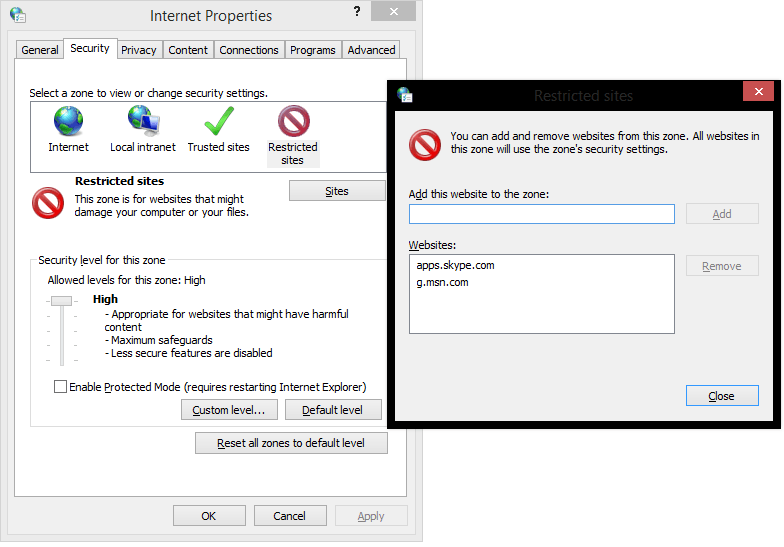Skype is a great free tool used by millions around the world for communication in home, office, Enterprise and small businesses. Since Microsoft’s acquisition of Skype, its interface is getting cluttered with ads, since Microsoft started monetization on this tool. If you are a regular Skype user and want to remove ads in Skype, cheer up as there is a very simple and straightforward way to do it. You can disable and remove ads from Skype by following the steps given below.
Remove Ads From Skype
Open Internet options in your Windows PC. You can do this by typing ‘Internet Options’ in the search bar of Windows 8, or typing ‘Internet Options’ in the Start Menu search bar of Windows 7.
Head over to the ‘Security’ tab and click ‘Sites’ button just beside the ‘Restricted Sites’ section.
Under the ‘add this website to the zone’, you will see a text box. Type the following text in it.
apps.skype.com
Click ‘Add’
Now Type the following text in the text box again
g.msn.com
Click ‘Add’
Hit ‘Close’, and that’s it. All the ads will be removed from the Skype interface and UI.
Once you remove and disable advertisement from Skype, you should also remove the placeholders of the ads. These are the places allocated by the Skype system for the ads, and will look awkward if left as it is.
Go to the Windows Explore and type the following text and hit Enter.
C:\Users\[Your Windows Username Here]\AppData\Roaming\Skype
Now open the folder with your Skype id name. Right click on the ‘config.xml’ file and open it with notepad.
Change the line AdvertPlaceholder>1</AdvertPlaceholder> to <AdvertPlaceholder>0</AdvertPlaceholder>
Close the file, restart Skype and you won’t see ads and ads placeholders from now.
This was how to remove and disable ads in Skype. Let us know in case you can’t fix the problem.
Image: MakeTechEasier