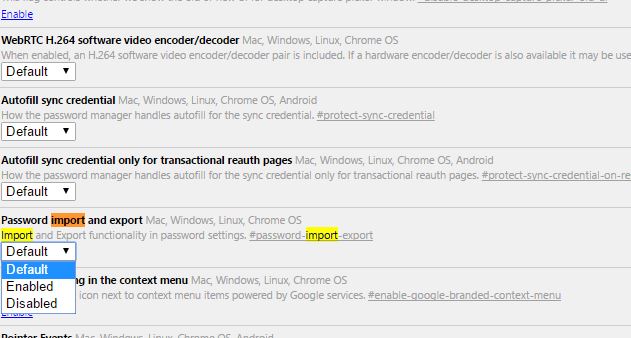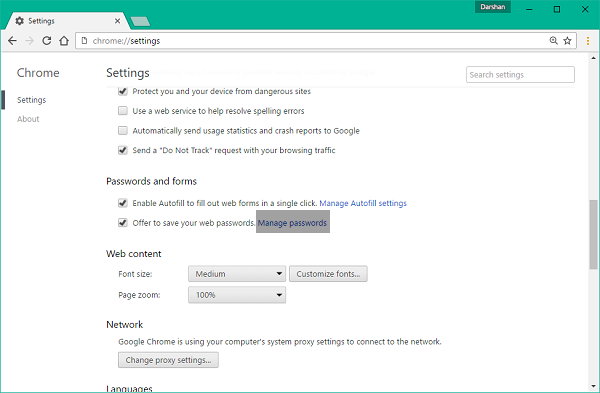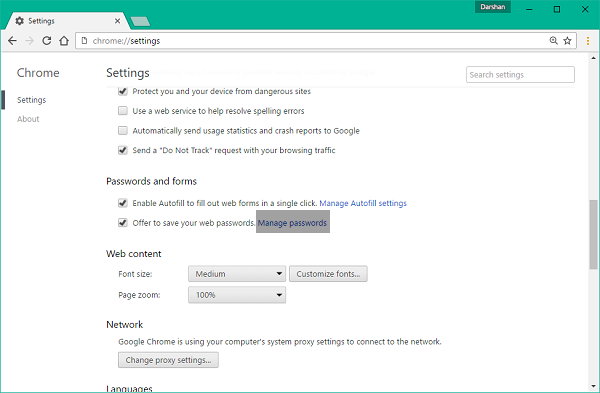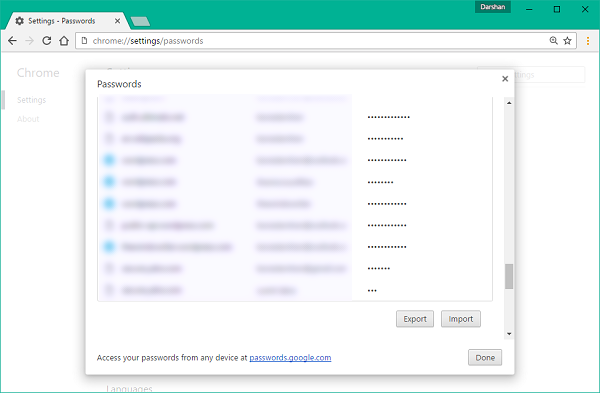The ability to save passwords in Chrome is a life saver. You don’t need to jot down your passwords to reproduce them every time you have to check your email and open Facebook. Just write the password, click on Saved password option which Chrome thankfully shows every time and you are good to go. But what if you need your email and other passwords on some other device. What if you have to change your PC. And most importantly, what are your options if you want to backup your passwords, just in case. After all, your Chrome browser and your computer could be hacked, and you must have all the passwords saved somewhere else to log in your accounts and change passwords later on from some other device. This is where Chrome import and export password options kick in. Let’s see how to import and export passwords in Chrome for a backup.
Import, Export Chrome Saved Passwords for Backup
Launch Google Chrome in your computer and type the following line in the address bar and hit enter.
chrome://flags
or
about://flags
This is the area where you can make crucial changes to Google Chrome and use some exciting options. It is in these options that the import and export password option lies. Instead of finding the pin in the rubble, just use the CTRL+F option and find import and export password option. You will see a drop down menu with the option, just Enable by using the flag option. Now relaunch the Chrome browser.
After the browser has been restarted, go to Settings of the Chrome browser and click on Show advanced settings. Come down to Advanced settings to section named Passwords and forms. Now click on the Manage passwords option and you will get to see all the saved passwords window. Scroll down through the list and look for Export and Import buttons at the end of the list. Note that the Import or Export option will only come if you have correctly enabled the import or export passwords option in the first step.
Just hit the export button and all the passwords will be stored in the form of a file. You can move this file anywhere you want as a backup. The system will ask you to enter the administrative password for extra security insurance.