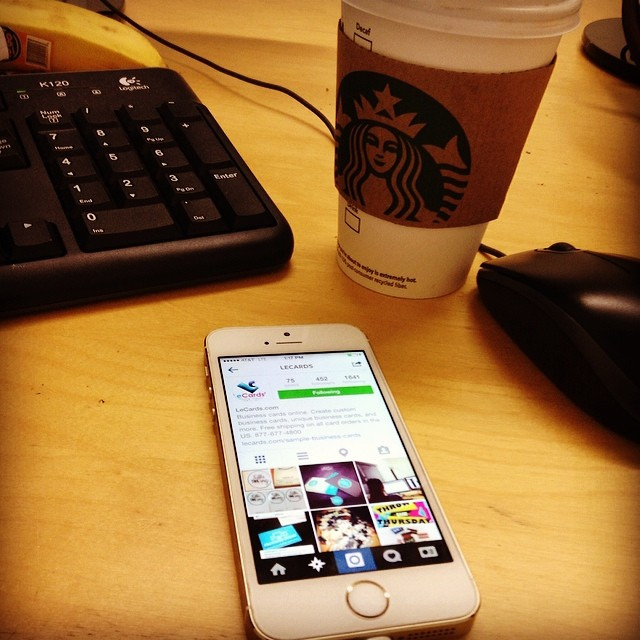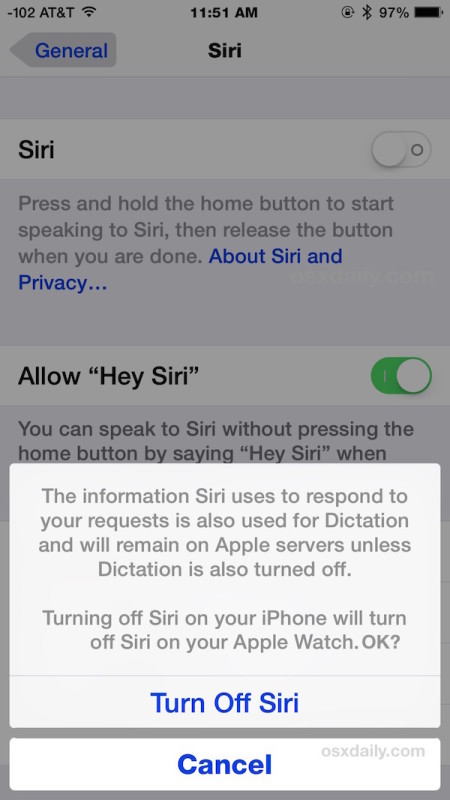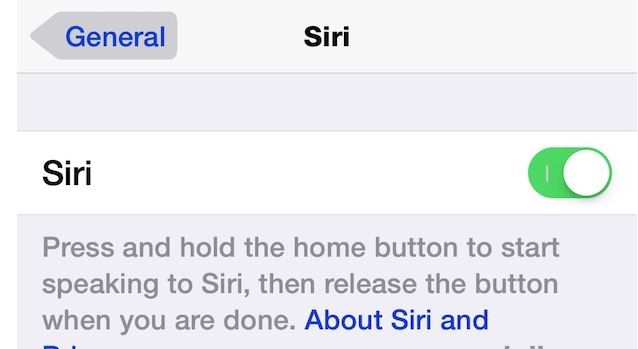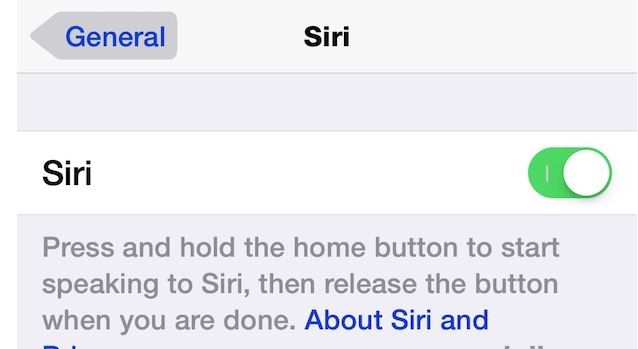Siri, the Apple’s trademark virtual assistant, is of course a perfect service as far as the utility and ease of use is concerned, but when you turn on Siri, sometimes it could become a nuisance. Some users don’t like apparently condescending, intrusive behavior of Siri. Siri can also sometimes summon verbal functions and corrections when they are not needed. If you are in a meeting or sleeping, you will never want Siri to intrude. That’s why Apple has given the ability to turn off or disable Siri complete in your iPhone and iPad. If you have decided to part ways with Siri, below are the steps which you should follow to disable Siri completely in iPhone and iPad. But of course, you can turn Siri back on if you decide to change your mind in the future.
Disable, Turn Off Siri in iPhone and iPad
Open Settings app in your iPhone and iPad and tap “General”.
Tap Siri and you will see a toggle switch next to “Siri” as shown in the image below. Toggle this switch to OFF.
You will be asked in a confirmation message about whether you really wish to turn Siri Off. Tap on “Turn Off Siri” option.
The only part of Siri which will keep on working at the back-end will be the dictation part, which is used by the Apple servers to authenticate text to speech, verbal security and authentication. But if you want to turn it off too, you can do so by following these steps.
Launch Open Settings and go to General section.
Tap on the “Keyboard” option and go to “Dictation” option and turn it OFF.
Confirm by tapping Turn OFF and Siri dictation feature will be turned off too.
This is how to disable Siri completely in your iPhone and iPad. You can always enable Siri back by going to Settings and turning that Toggle button ON.